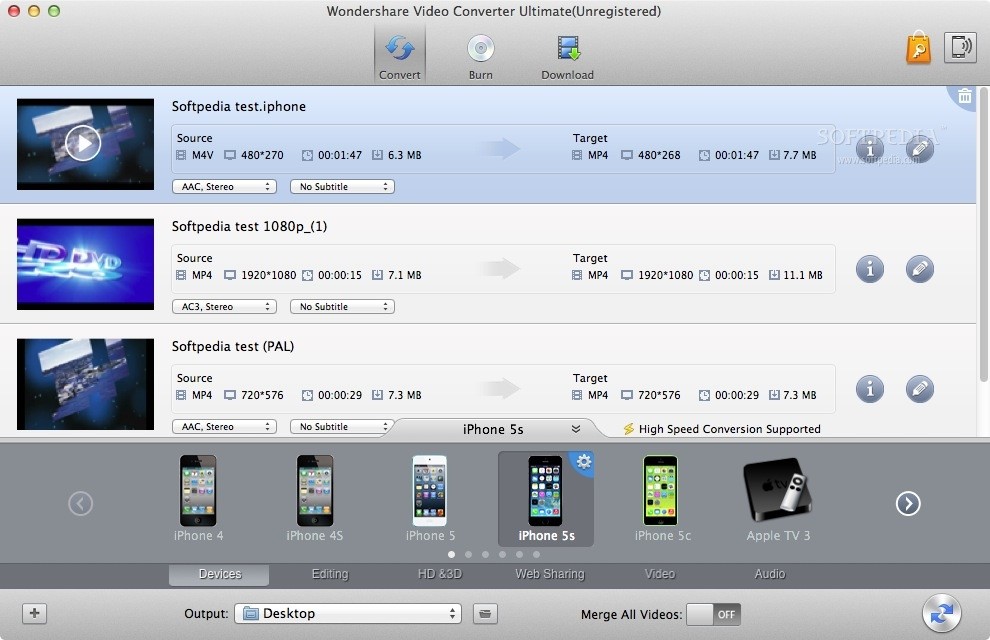
For media enthusiasts, after upgrading to Mac OS X El Capitan, you are fortunately enough to still have the chance to install and run QuickTime 7 Pro on this new operating system to edit clips,
view personal media in a wide range of file formats or convert your files to different formats. However, there are still some many file formats such as H.265/HEVC, MXF, XAVC/XAVC S, MKV, FLV, VOB or Blu-ray & DVD disc that QuickTime 7 Pro can't play or convert. Keep that in mind, the following article will be divided in two parts:
QuickTime is more than a simple video player. It is the official video player by Apple and it also works as audio player and image viewer. It is available for Mac and Windows and it uses the H.264 video codec, used also by any MPEG-4 HD-DVD, Blu-ray and mobile phones to play videos. To install QuickTime on a Mac you should download the newest version of QuickTime Download (which at the time of writing is QuickTime Player 7 Version 7.6.6). Once the file has downloaded all you need to do is double click on the file which will be called, QuickTimePlayer7.6.6SnowLeopard' and QuickTime will be automatically installed.
Part one: Install and Run QuickTime 7 Pro on Mac OS X El Capitan
Tips: QuickTime Player 7 may help if you have older media formats or workflows that require an older version of QuickTime Player. If QuickTime Player (version 10) doesn't work with your older media formats or workflows, the legacy QuickTime Player 7 may help.
1. Download QuickTime 7 from Apple's support page, then double-click the download file to open it.
2. Double-click QuickTimePlayer7.6.6_SnowLeopard.pkg and follow the onscreen instructions. The installer puts QuickTime Player 7 in the Utilities folder of your Applications folder.
3. If you have a QuickTime 7 Pro registration key, you can now enter it now.
Part two: Convert/Play video with QuickTime 7 Pro alternative
If you fail to open some video files with QuickTime 7 Pro on Mac El Capitan, then a QuickTime 7 Pro alternative is very essential for you. The program we recommend here is our top reviewed professional media conversion tool - Pavtube iMedia Converter for Mac (support Mac OS X El Capitan), with this simple to use and efficient program, you can convert virtually any file formats and also commercial Blu-ray/DVD disc to your desired file formats or device preset profile formats for playing on Mac with QuickTime 7 or transfer and viewing on iPhone, iPad, Apple TV.
Plan to export the video for professional video editing on El Capitan with iMovie, Final Cut Pro, Avid Media Composer, Davinci Resolve, etc? Pavtube iMedia Converter for Mac benefits you a lot by directly exporting iMovie/FCE/FCP/Avid/Davinci Resolve native compatible editing like AIC(for iMovie/FCE), Apple Prores (for FCP), Avid DNxHD (for Avid or Davinci Resolve), etc. In addition, you can also use the program to do some simple video editing works like trimming/cut video to remove unwanted parts from the video, crop video to remove the black edges around the video frame, split large video into small parts by video size, length or count, merge separate video into one file, add video/image/transparent text watermark to video, apply specially rendering effects, insert external srt/ass/ssa subtitles to video, etc.

How to Play and Convert Video on Mac El Captian with QuickTime 7 Pro Alternative?
Step 1: Import and add video files into the program.
Install and run the program on Mac El Capitan, click 'File' > 'Add Video/Audio' or 'Add from folder' to import video or audio files, click 'Load from disc', 'Load from folder' or 'Load IFO/ISO' to load Blu-ray disc/BDMV fodler/ISO image or DVD disc/Video_TS folder/IFO/ISO image file into the program.
Step 2: Choose output file format.
Click the format bar to select a video format or device preset profile formats according to your own needs.


Step 3: Trim/Crop/Watermark/Apply effect to video.
Selet an item to activate the 'Video Editor' function, click the 'Video Editor' icon on the tool menu bar to go to the 'Video Editor' interface. Then you can play, rotate, trim, crop, add watermark, insert subtitles, etc.
Quicktime 7 Pro For Mac
Step 4: Start the media conversion process.
Hit the big red button 'Convert' on the main interface to begin the video conversion on Mac OS X El Capitan.
Step 5. Sync/transfer converted videos.
When the conversion is completed, click the 'Open Output Folder' to pop out the folder with conversion files, you can easily play the converted files on El Capitan with QuickTime Player or sync to iPhone or iPad via iTunes for viewing on the move.
Download Quicktime 7 Pro
Join our summer vacation promotion to enjoy up to 50% off discount coupon code for Blu-ray/DVD/video conversion tool.